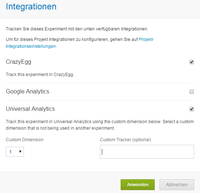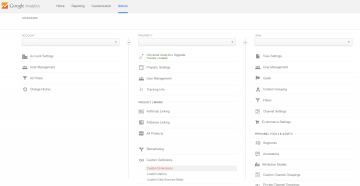Optimizely mit Google Analytics nutzen

Der Vorteil: Sie sehen alle erfassten Daten auf einen Blick und in einer strukturierten Form. Das erleichtert die Auswertung und lässt dadurch aussagekräftigere (weil sbelegbare) Annahmen für weitere Tests zu. Egal, ob das klassische Google Analytics oder das neue Universal Analytics, die Integration ist denkbar einfach und benötigt nur wenige Schritte. Wir zeigen Ihnen, wie es geht:
Im ersten Teil dieser Artikelserie konzentrieren wir uns auf die Integration des neuen Universal-Analytics. Für eine Anleitung zum Verknüpfen von Optimizely mit dem klassischen Google Analytics geht’s hier entlang.
Integration aktivieren
Mit dem Redesign des Dashboards wurde die Integration weiterer Dienste stärker in den Vordergrund gerückt. Von der Übersichtsseite aus gelangen Sie über den Reiter Integrationen auf eine Auswahlseite, auf der Sie Google Analytics aktivieren können. Hierzu genügt es, den entsprechenden Schalter in der Sidebar auf on zu stellen.
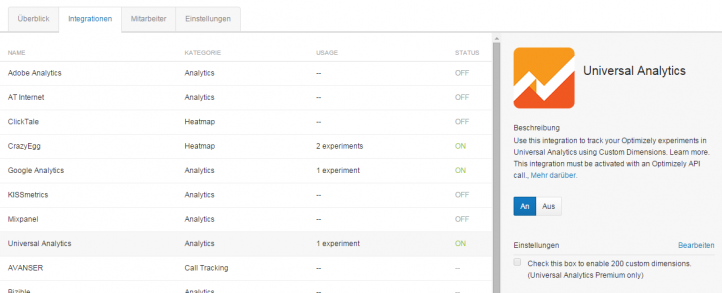
Google Universal Analytics für die Benutzung mit Optimizely einrichten
Um festzuhalten, welche Besucher in welches Experiment eingebunden werden und welche Variante Ihrer Webseite angezeigt wird, können die Optimizely-Daten in die neuen Customer Dimensions von Google Universal Analytics übertragen werden. Nutzen Sie dabei folgende Vorgehensweise:
Schritt 1
Ihr bereits eingebundener Universal-Analytics-Code muss (auf allen Seiten, auf denen das Analytics-Snippet eingebunden ist) um die Optimizely-Integration erweitert werden. Hierzu sollten folgende Zeilen JavaScript zwischen das ga(„create“ …) und dem ga(„send“, „pageview“) eingebunden werden:
// Optimizely Universal Analytics Integration code
window.optimizely = window.optimizely || [];
window.optimizely.push(„activateUniversalAnalytics“);
Mit dem Erweitern des Snippets ist Optimizely in der Lage, eine Custom Dimension innerhalb Ihres Google Analytics Kontos mit Daten zu befüllen.
Schritt 2
Nun muss in Optimizely die Dimension eingerichtet werden, die später in Universal Analytics angezeigt werden soll: Hierzu gehen Sie über den Optimizely-Editor (auf Experimentebene) auf „Optionen“ und wählen den Punkt „Integration“. Durch einen Klick auf die Checkbox „Universal Analytics“ werden weitere Optionen angezeigt, in denen eine „Custom Dimension“ ausgewählt werden kann.
Wenn Sie für das Tracking in Universal Analytics einen Custom Event Tracker benutzen, kann dieser im Feld Custom Tracker definiert werden. Falls noch nicht geschehen, sollte in diesem Fall das Analytics-Snippet, welches auf Ihrer Seite eingebunden ist, entsprechend angepasst werden.
Schritt 3
Jetzt wechseln Sie in Google Analytics und vervollständigen die Integration, indem Sie die zuvor in Optimizely eingetragene Dimension anlegen. Hierzu loggen Sie sich in Analytics ein und navigieren zur Admin-Oberfläche. Dort angekommen wählen Sie unter „Custom Definitions“ den Unterpunkt „Custom Dimensions“ an:
Mit einem Klick auf „New Custom Dimension“ legen Sie eine neue Dimenson an.
Wichtig: Der Name der neuen Dimension muss dem Namen entsprechen, der zuvor in Optimizely hinterlegt wurde (Schritt 2). Optimizely empfiehlt ausdrücklich den „Session level“-Scope (in Analytics als „value is applied to all hits in a single session“ aufgeführt) zu verwenden!
Mit diesen drei Schritten ist die Integration von Universal Analytics in Optimizely abgeschlossen. Aber damit die gewonnenen Daten auch in einer schönen und strukturierten Form eingesehen werden kann , muss ein individueller Report angelegt werden.
Auf geht’s:
Schritt 4
Navigieren Sie sich in Ihrem Google Analytics-Account auf den Reiter „Customization“ und erstellen mit der Schaltfläche „New Custom Report“ einen neuen Report. Hier können Sie einen Titel vergeben und die gewünschten Metriken für den Report auswählen. Wichtig ist, dass an dieser Stelle die in Schritt 2 angelegte Dimension ausgewählt wird, damit die Optimizely-Daten in den neuen Report geladen werden. Im Filterbereich wählen Sie ebenfalls die Optimizely-Dimension aus und tragen über eine RegEx-Abfrage die Experiment-ID ein, damit im Report explizit die Daten aus dem gewünschten Optimizely-Experiment angezeigt werden. Nach dem Speichern ist der Report angelegt und kann über das Dashboard aufgerufen werden.