Verknüpfen von Optimizely mit Google Analytics Classic

Schritt 1
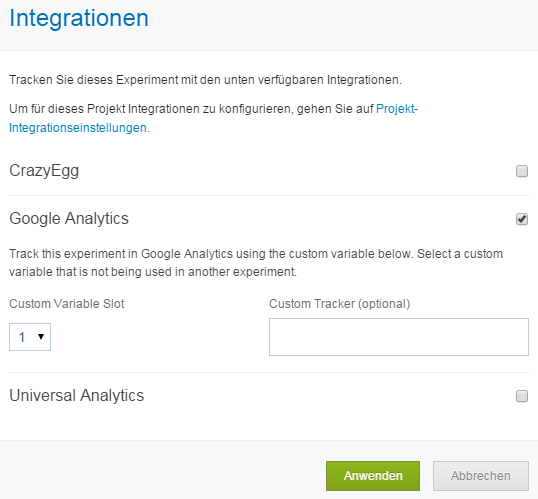
Auch hier muss die Integration zuerst in Optimizely aktiviert werden. Über den Tab „Options“ steuern Sie den Unterpunkt „Integrations“ an und aktivieren die Verknüpfung beider Dienste mit einem Klick auf die Checkbox „Google Analytics“. Damit beide Dienste reibungslos zusammenarbeiten können, muss der Slot für die benutzerdefinierte Variable im übernächsten Schritt in den Segmenteinstellungen von Google Analytics hinterlegt werden.
Wichtig: Wenn Sie die Funktion .setDomainName benutzen, um mehrere Domains zu tracken, muss diese ohne einen führenden Punkt verwendet werden. Das bedeutet, dass Sie anstellte von .setDomainName(„.example.com“); .setDomainName(„example.com); verwenden müssen, damit die Integration mit Optimizely funktioniert und keine Daten verloren gehen.
Schritt 2
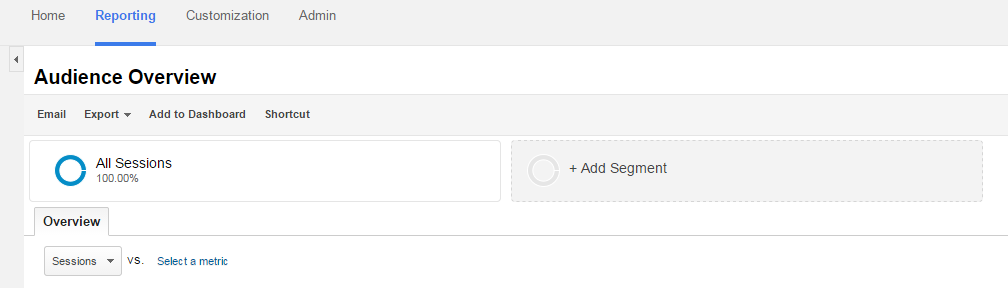
Im Gegensatz zum neuen Google Analytics Universal arbeitet das klassische Analytics mit nicht mit Dimensionen, sondern mit Segmenten. Um ein Segment für das Reporting anzulegen, klicken Sie in Google Analytics auf den Menüpunkt „Reporting“ und anschließend auf die Schaltfläche „Add Segment“. Nun erscheint roter Button „+ New Segment“, mit dem Sie ein neues Segment definieren können.
Schritt 3
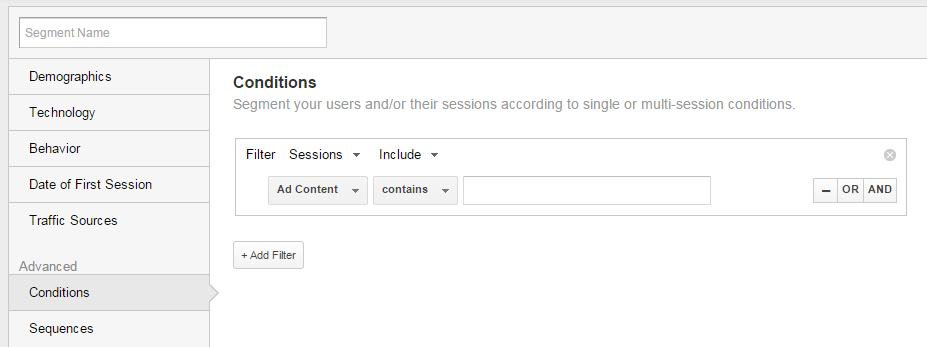
In dieser Ansicht sehen Sie sämtliche Einstellungen, die Sie in dieser Segmentierung vornehmen können. Klicken Sie nun auf der linken Seite den Unterpunkt „Conditions“ an, um dort die Optimizely-Variable hinterlegen zu können. Unter „Ad Content“ muss nun die zuvor in Optimizely angelegte Variable (Custom Variable, Schritt 1) ausgewählt werden. Sobald Sie in das Eingabefeld das Wort „Optimizely“ schreiben, erscheint ein Dropdown-Menü mit Ihren angelegten Optimizely-Experimenten. Wählen Sie das gewünschte Experiment aus und fügen Sie über die Schaltfläche „AND“ eine weitere Condition hinzu. Wählen Sie, wie zuvor, die entsprechende benutzerdefinierte Variable. In das zugehörige Eingabefeld können Sie nun den Namen einer Ihrer Optimizely-Varianten eintragen. Anschließend speichern Sie das neue Segment mit einem Klick auf den „Save“-Button. Diesen Schritt sollten Sie nun so lange wiederholen, bis Sie für jede Ihrer Varianten ein passendes Segment angelegt haben.
Schritt 4
Sobald Schritt 3 vollständig (mit allen Varianten) abgeschlossen ist, navigieren Sie über den Menüpunkt „Audience“ zu „Custom“ und anschließend zu „Custom Variables“, um sich eine Übersicht unserer benutzerdefinierten Variablen anzeigen zu lassen. Wählen Sie hier alle Variablen aus, die mit Ihrem Optimizely-Experiment verknüpft sind und bestätigen Sie die Auswahl mit „Apply“.
Mit diesem Schritt ist die Integration von Optimizely in das klassische Google Analytics abgeschlossen und Sie können die in Optimizely erhobenen Daten mit denen aus Ihrer Webanalyse anreichern. Dies ermöglicht Ihnen, alle relevanten Daten inklusive der einzelnen Varianten, auf einen Blick zu erfassen.
Bei Rückfragen oder Problemen können Sie sich jederzeit mit unserem Conversion-Optimizitation-Team in Verbindung setzen!